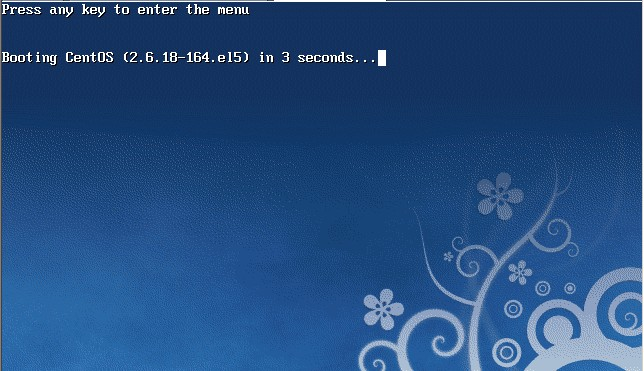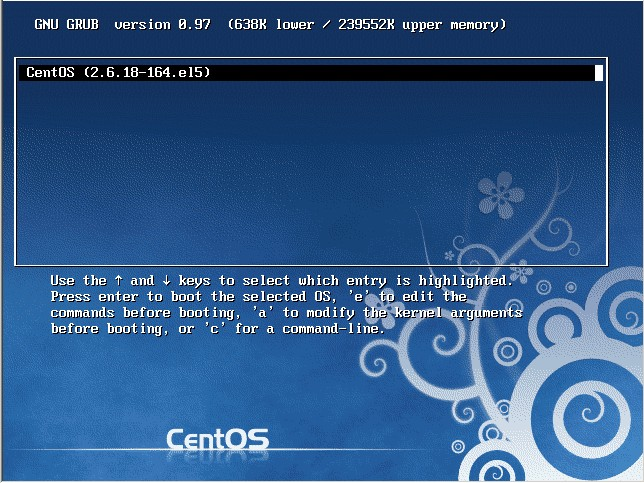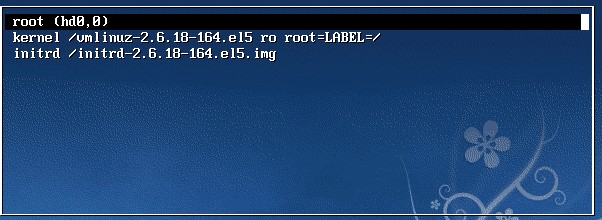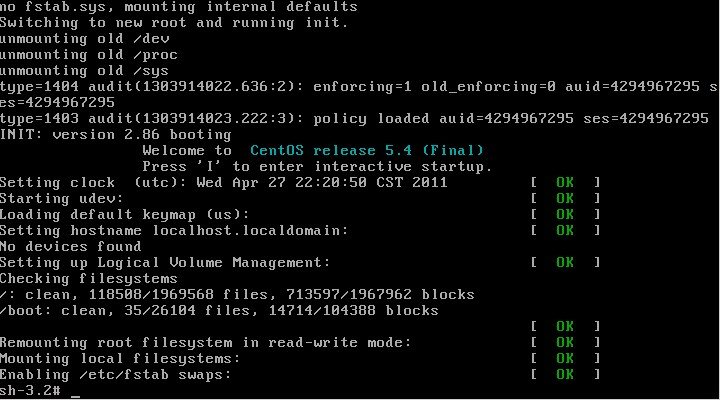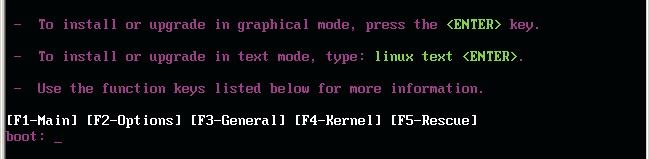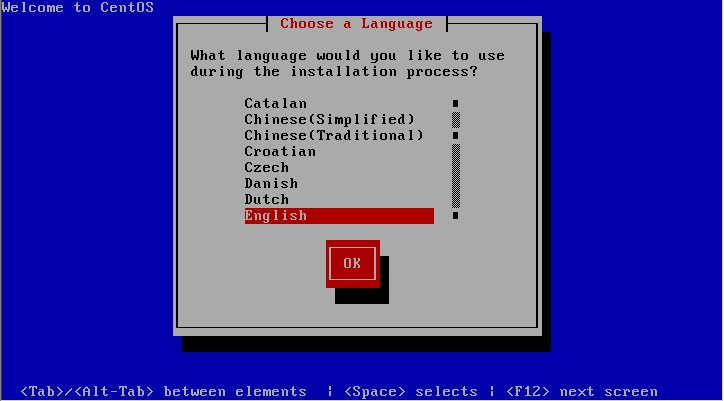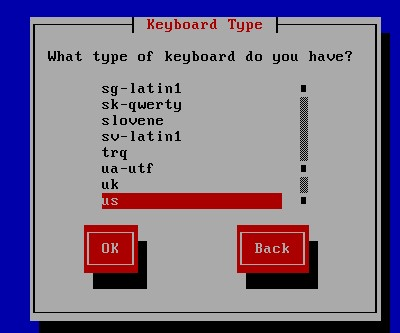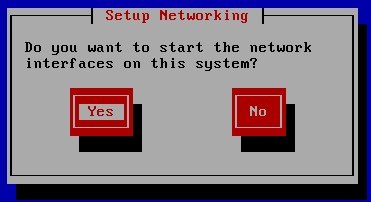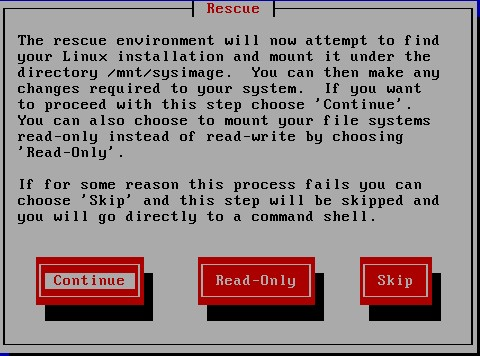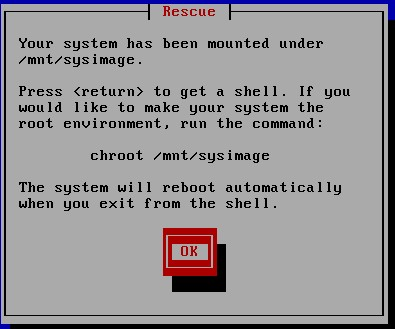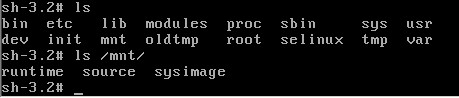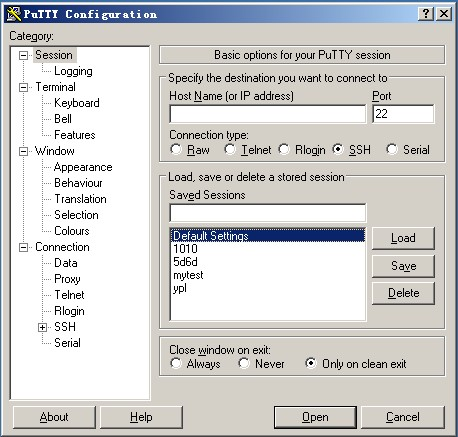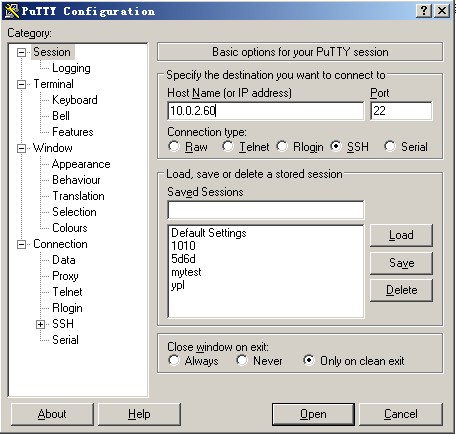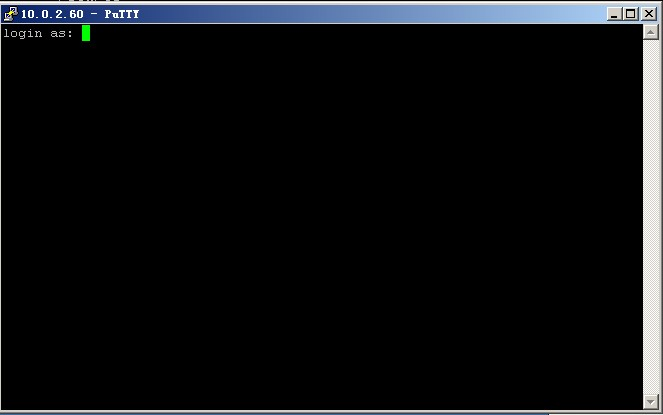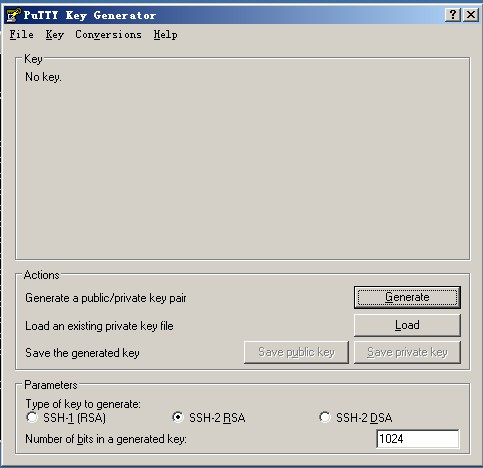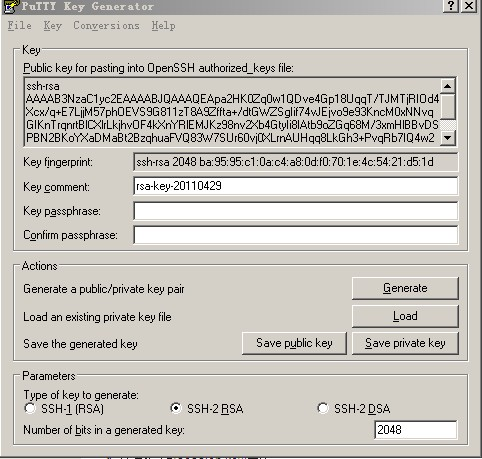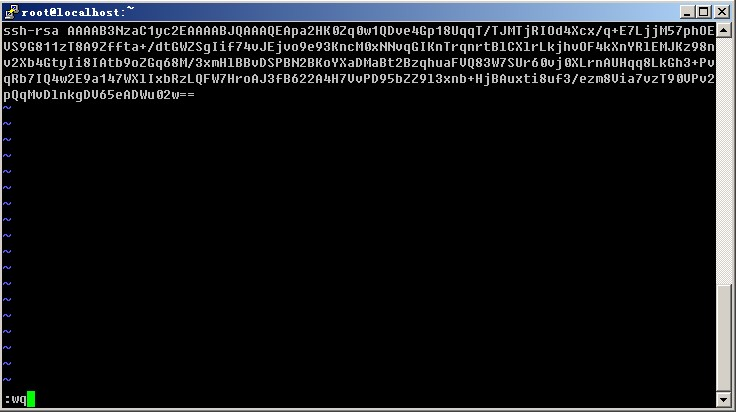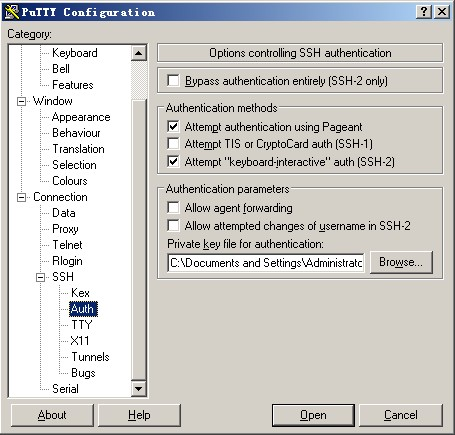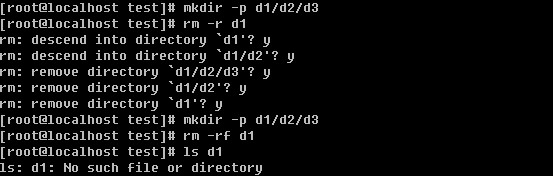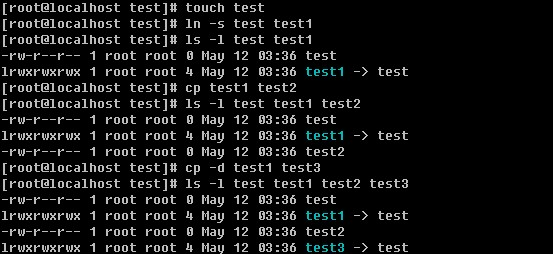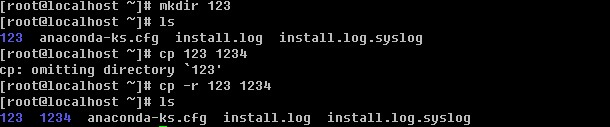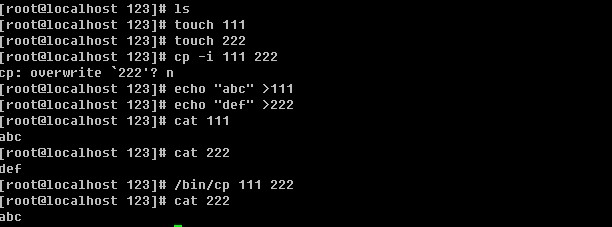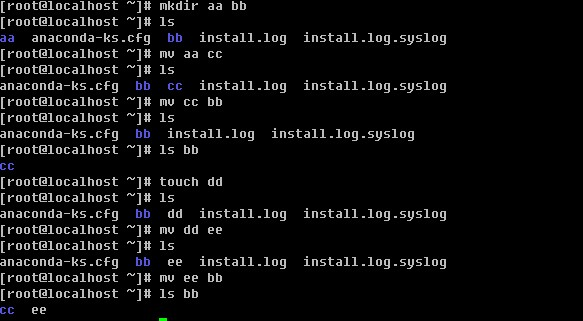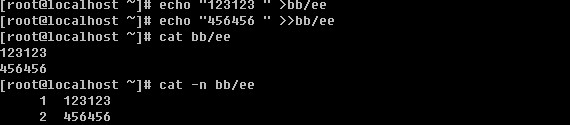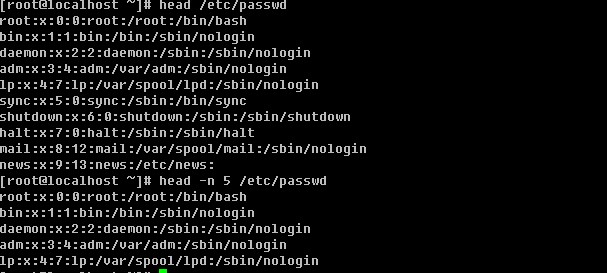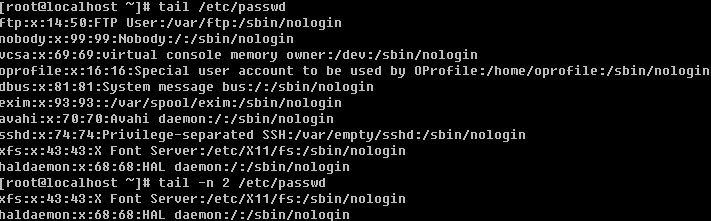本帖最后由 lqph3387 于 2010-12-9 09:12 编辑
一,环境如下:
1、MySQL Proxy 安装地址:192.168.1.210 (简称A)
2、MySQL 主服务器地址:192.168.1.212(简称B)
3、MySQL 从服务器地址192.168.1.216(简称C)
如果目前B和C是Master-Slave模式(可以先在C上停止STOP SLAVE,不然等会在过程中我们往主库写数据的时候无法区分究竟是写到B还是C了,因为即使写到B机器上,我们在C机器上也能看到,因为通过replaction已经同步到C了,停掉slave的话,这样SQL语句一下子就看出来从哪里来的,让看众觉得有点啰嗦了

)
二,安装
下载已经编译好的安装包,或者预编译安装包均可,在这里,使用预编译版本
[root@ns ~]# tar zxf mysql-proxy-0.6.0-linux-rhas4-x86.tar.gz
[root@ns ~]# cd mysql-proxy-0.6.0-linux-rhas4-x86
#可以看到有2个目录
[root@ns mysql-proxy-0.6.0-linux-rhas4-x86]# ls
sbin share
[root@ns mysql-proxy-0.6.0-linux-rhas4-x86]# mv sbin/mysql-proxy /usr/local/sbin/
[root@ns mysql-proxy-0.6.0-linux-rhas4-x86]# ls share
mysql-proxy tutorial-constants.lua tutorial-packets.lua tutorial-rewrite.lua tutorial-warnings.lua
tutorial-basic.lua tutorial-inject.lua tutorial-query-time.lua tutorial-states.lua
#将lua脚本放到/usr/local/share下,以供启动脚本使用
[root@ns mysql-proxy-0.6.0-linux-rhas4-x86]# mv share/mysql-proxy /usr/local/share/
[root@ns mysql-proxy-0.6.0-linux-rhas4-x86]# strip /usr/local/sbin/mysql-proxy
三. 启动
编辑一下启动管理脚本:
[root@ns ~]# vim /etc/init.d/mysql-proxy
#!/bin/sh
export LUA_PATH=/usr/local/share/mysql-proxy/?.lua
mode=$1
if [ -z "$mode" ] ; then
mode="start"
fi
case $mode in
'start')
mysql-proxy --daemon \
--admin-address=192.168.1.210:4401 \
--proxy-address=192.168.1.210:3307 \
--proxy-backend-addresses=192.168.1.212:3306 \ 主库
--proxy-read-only-backend-addresses=192.168.1.216:3306 \ 从库
--proxy-lua-script=/usr/local/share/mysql-proxy/rw-splitting.lua
#限制192.168.1.212为可写,192.168.1.216为只读
;;
'stop')
killall mysql-proxy
;;
'restart')
if $0 stop ; then
$0 start
else
echo "retart failed!!!"
exit 1
fi
;;
esac
exit 0
解释一下启动脚本:
--daemon 采用daemon方式启动
--admin-address=192.168.1.210:4401 指定mysql proxy的管理端口,在这里,表示本机的4401端口
--proxy-address=192.168.1.210:3307 指定mysql proxy的监听端口,也可以用 127.0.0.1:3307 表示
--proxy-backend-addresses=192.168.1.212:3306 指定写库mysql主机的端口
--proxy-read-only-backend-addresses=192.168.1.216:3306 指定只读的mysql主机端口
--proxy-lua-script=/usr/local/share/mysql-proxy/rw-splitting.lua 指定lua脚本,在这里,使用的是rw-splitting脚本,用于读写分离
想查看完整的mysql-proxy 参数可以运行以下命令查看:mysql-proxy --help-all
运行以下命令启动/停止/重启mysql proxy:
[root@ns ~]# /etc/init.d/mysql-proxy start
[root@ns ~]# /etc/init.d/mysql-proxy stop
[root@ns ~]# /etc/init.d/mysql-proxy restart
四,使用MySQL Proxy
分别在192.168.1.212和192.168.1.216上安装mysql数据库,启动并添加一个用户
mysql>grant all privileges on test.* to abc@'%' identified by '123456';
在192.168.1.212的test数据库建立一个表hr
create table hr(id int(5),address char(255));
在192.168.1.216的test数据库建立一个表hr
create table hr(id int(5),name char(255));
两个表名字一样却有不同的字段。
在192.168.1.210上启动mysql-proxy
/etc/init.d/mysql-proxy start
[root@ns ~]# mysql -uabc -p123456 -h192.168.1.210 -P3307 test
对表进行查询
mysql> desc hr;
出现的表描述是C上的结构就对了。
对数据进行写操作
mysql> create table hr_boy(id int(5),name char(255));
然后去B上看看,如果B上多了一张表就对了
五,其他
mysql proxy还可以实现连接池的功能,因此,有了mysql proxy,就可以不用再担心连接数超限的问题了。
如果使用rw-splitting.lua脚本的话,最好修改以下2个参数的默认值:
min_idle_connections = 1
max_idle_connections = 3
其实,在linux领域内大多用在服务器上,很少遇到关机的操作。毕竟服务器上跑一个服务是永无止境的,除非特殊情况下,不得已才会关机。
linux和windows不同,在 Linux 底下,由于每个程序(或者说是服务)都是在在背景下执行的,因此,在你看不到的屏幕背后其实可能有相当多人同时在你的主机上面工作,例如浏览网页啦、传送信件啦以 FTP 传送档案啦等等的,如果你直接按下电源开关来关机时,则其它人的数据可能就此中断!那可就伤脑筋了!此外,最大的问题是,若不正常关机,则可能造成文件系统的毁损(因为来不及将数据回写到档案中,所以有些服务的档案会有问题!)。
如果你要关机,必须要保证当前系统中没有其他用户在线。可以下达 who 这个指令,而如果要看网络的联机状态,可以下达 netstat -a 这个指令,而要看背景执行的程序可以执行 ps -aux 这个指令。使用这些指令可以让你稍微了解主机目前的使用状态!(这些命令在以后的章节中会提及,现在只要了解即可!)
正确的关机流程为:sysnc --> shutdown --> reboot --> halt
sync 将数据由内存同步到硬盘中。
shutdown 关机指令,你可以man shutdown 来看一下帮助文档。例如你可以运行如下命令关机:
shutdown –h 10 ‘This server will shutdown after 10 mins’ 这个命令告诉大家,计算机将在10分钟后关机,并且会显示在登陆用户的当前屏幕中。
shutdown –h now 立马关机
shutdown –h 20:25 系统会在今天20:25关机
shutdown –h +10 十分钟后关机
shutdown –r now 系统立马重启
shutdown –r +10 系统十分钟后重启
reboot 就是重启,等同于 shutdown –r now
halt 关闭系统,等同于shutdown –h now 和 poweroff
最后总结一下,不管是重启系统还是关闭系统,首先要运行sync命令,把内存中的数据写到磁盘中。关机的命令有 shutdown –h now halt poweroff 和 init 0 , 重启系统的命令有 shutdown –r now reboot init 6.
下一章
忘记root密码如何做
Linux的启动其实和windows的启动过程很类似,不过windows我们是无法看到启动信息的,而linux启动时我们会看到许多启动信息,例如某个服务是否启动。
Linux系统的启动过程大体上可分为五部分:内核的引导;运行init;系统初始化;建立终端 ;用户登录系统。
A 内核引导
当计算机打开电源后,首先是BIOS开机自检,按照BIOS中设置的启动设备(通常是硬盘)来启动。紧接着由启动设备上的grub程序开始引导linux,当引导程序成功完成引导任务后,Linux从它们手中接管了CPU的控制权,然后CPU就开始执行Linux的核心映象代码,开始了Linux启动过程。也就是所谓的内核引导开始了,在内核引导过程中其实是很复杂的,我们就当它是一个黑匣子,反正是linux内核做了一些列工作,最后内核调用加载了init程序,至此内核引导的工作就完成了。交给了下一个主角init。
B 运行init
init 进程是系统所有进程的起点,你可以把它比拟成系统所有进程的老祖宗,没有这个进程,系统中任何进程都不会启动。init 程序首先是需要读取配置文件 /etc/inittab。inittab是一个不可执行的文本文件,它有若干行指令所组成。具体内容如下:(你可以在你的linux上执行命令 cat /etc/inittab 这样获得)
# inittab This file describes how the INIT process should set up
# the system in a certain run-level.
#
# Author: Miquel van Smoorenburg,
# Modified for RHS Linux by Marc Ewing and Donnie Barnes
#
# Default runlevel. The runlevels used by RHS are:
# 0 - halt (Do NOT set initdefault to this)
# 1 - Single user mode
# 2 - Multiuser, without NFS (The same as 3, if you do not havenetworking)
# 3 - Full multiuser mode
# 4 - unused
# 5 - X11
# 6 - reboot (Do NOT set initdefault to this)
#
###表示当前缺省运行级别为5(initdefault);
id:5:initdefault:
###启动时自动执行/etc/rc.d/rc.sysinit脚本(sysinit)
# System initialization.
si::sysinit:/etc/rc.d/rc.sysinit
l0:0:wait:/etc/rc.d/rc 0
l1:1:wait:/etc/rc.d/rc 1
l2:2:wait:/etc/rc.d/rc 2
l3:3:wait:/etc/rc.d/rc 3
l4:4:wait:/etc/rc.d/rc 4
###当运行级别为5时,以5为参数运行/etc/rc.d/rc脚本,init将等待其返回(wait)
l5:5:wait:/etc/rc.d/rc 5
l6:6:wait:/etc/rc.d/rc 6
###在启动过程中允许按CTRL-ALT-DELETE重启系统
# Trap CTRL-ALT-DELETE
ca::ctrlaltdel:/sbin/shutdown -t3 -r now
# When our UPS tells us power has failed, assume we have a few minutes
# of power left. Schedule a shutdown for 2 minutes from now.
# This does, of course, assume you have powerd installed and your
# UPS connected and working correctly.
pf::powerfail:/sbin/shutdown -f -h +2 "Power Failure; System Shutting Down"
# If power was restored before the shutdown kicked in, cancel it.
pr:12345:powerokwait:/sbin/shutdown -c "Power Restored; Shutdown Cancelled"
###在2、3、4、5级别上以ttyX为参数执行/sbin/mingetty程序,打开ttyX终端用于用户登录,
###如果进程退出则再次运行mingetty程序(respawn)
# Run gettys in standard runlevels
1:2345:respawn:/sbin/mingetty tty1
2:2345:respawn:/sbin/mingetty tty2
3:2345:respawn:/sbin/mingetty tty3
4:2345:respawn:/sbin/mingetty tty4
5:2345:respawn:/sbin/mingetty tty5
6:2345:respawn:/sbin/mingetty tty6
###在5级别上运行xdm程序,提供xdm图形方式登录界面,并在退出时重新执行(respawn)
# Run xdm in runlevel 5
x:5:respawn:/etc/X11/prefdm -nodaemon
以上面的inittab文件为例,来说明一下inittab的格式。其中以#开始的行是注释行,除了注释行之外,每一行都有以下格式:
id:runlevel:action:process
对上面各项的详细解释如下:
1. id
id是指入口标识符,它是一个字符串,对于getty或mingetty等其他login程序项,要求id与tty的编号相同,否则getty程序将不能正常工作。
2. Runlevel
runlevel是init所处于的运行级别的标识,一般使用0-6以及S或s。0、1、6运行级别被系统保留:其中0作为shutdown动作,1作为重启至单用户模式,6为重启;S和s意义相同,表示单用户模式,且无需inittab文件,因此也不在inittab中出现,实际上,进入单用户模式时,init直接在控制台(/dev/console)上运行/sbin/sulogin。在一般的系统实现中,都使用了2、3、4、5几个级别,在CentOS系统中,2表示无NFS支持的多用户模式,3表示完全多用户模式(也是最常用的级别),4保留给用户自定义,5表示XDM图形登录方式。7-9级别也是可以使用的,传统的Unix系统没有定义这几个级别。runlevel可以是并列的多个值,以匹配多个运行级别,对大多数action来说,仅当runlevel与当前运行级别匹配成功才会执行。
3. action
action是描述其后的process的运行方式的。action可取的值包括:initdefault、sysinit、boot、bootwait等: initdefault是一个特殊的action值,用于标识缺省的启动级别;当init由核心激活以后,它将读取inittab中的initdefault项,取得其中的runlevel,并作为当前的运行级别。如果没有inittab文件,或者其中没有initdefault项,init将在控制台上请求输入runlevel。 sysinit、boot、bootwait等action将在系统启动时无条件运行,而忽略其中的runlevel。其余的action(不含initdefault)都与某个runlevel相关。各个action的定义在inittab的man手册中有详细的描述。
4. process
process为具体的执行程序。程序后面可以带参数。
Tips: 如果你看不懂这个文件,没有关系,随着你对linux的深入了解,你再回过头看这个文件你就会豁然开朗的。但是你现在必须要明白runlevel的各个级别的含义。
C 系统初始化
在init的配置文件中有这么一行: si::sysinit:/etc/rc.d/rc.sysinit 它调用执行了/etc/rc.d/rc.sysinit,而rc.sysinit是一个bash shell的脚本,它主要是完成一些系统初始化的工作,rc.sysinit是每一个运行级别都要首先运行的重要脚本。它主要完成的工作有:激活交换分区,检查磁盘,加载硬件模块以及其它一些需要优先执行任务。
rc.sysinit约有850多行,但是每个单一的功能还是比较简单,而且带有注释,建议有兴趣的用户可以自行阅读自己机器上的该文件,以了解系统初始化所详细情况。由于此文件较长,所以不在本文中列出来,也不做具体的介绍。当rc.sysinit程序执行完毕后,将返回init继续下一步。通常接下来会执行到/etc/rc.d/rc程序。以运行级别3为例,init将执行配置文件inittab中的以下这行:
l5:5:wait:/etc/rc.d/rc 5
这一行表示以5为参数运行/etc/rc.d/rc,/etc/rc.d/rc是一个Shell脚本,它接受5作为参数,去执行/etc/rc.d/rc5.d/目录下的所有的rc启动脚本,/etc/rc.d/rc5.d/目录中的这些启动脚本实际上都是一些连接文件,而不是真正的rc启动脚本,真正的rc启动脚本实际上都是放在/etc/rc.d/init.d/目录下。而这些rc启动脚本有着类似的用法,它们一般能接受start、stop、restart、status等参数。
/etc/rc.d/rc5.d/中的rc启动脚本通常是K或S开头的连接文件,对于以以S开头的启动脚本,将以start参数来运行。而如果发现存在相应的脚本也存在K打头的连接,而且已经处于运行态了(以/var/lock/subsys/下的文件作为标志),则将首先以stop为参数停止这些已经启动了的守护进程,然后再重新运行。这样做是为了保证是当init改变运行级别时,所有相关的守护进程都将重启。
至于在每个运行级中将运行哪些守护进程,用户可以通过chkconfig或setup中的"System Services"来自行设定。
D 建立终端
rc执行完毕后,返回init。这时基本系统环境已经设置好了,各种守护进程也已经启动了。init接下来会打开6个终端,以便用户登录系统。在inittab中的以下6行就是定义了6个终端:
1:2345:respawn:/sbin/mingetty tty1
2:2345:respawn:/sbin/mingetty tty2
3:2345:respawn:/sbin/mingetty tty3
4:2345:respawn:/sbin/mingetty tty4
5:2345:respawn:/sbin/mingetty tty5
6:2345:respawn:/sbin/mingetty tty6
从上面可以看出在2、3、4、5的运行级别中都将以respawn方式运行mingetty程序,mingetty程序能打开终端、设置模式。同时它会显示一个文本登录界面,这个界面就是我们经常看到的登录界面,在这个登录界面中会提示用户输入用户名,而用户输入的用户将作为参数传给login程序来验
证用户的身份。
E 用户登录系统
对于运行级别为5的图形方式用户来说,他们的登录是通过一个图形化的登录界面。登录成功后可以直接进入KDE、Gnome等窗口管理器。而本文主要讲的还是文本方式登录的情况:当我们看到mingetty的登录界面时,我们就可以输入用户名和密码来登录系统了。
Linux的账号验证程序是login,login会接收mingetty传来的用户名作为用户名参数。然后login会对用户名进行分析:如果用户名不是root,且存在/etc/nologin文件,login将输出nologin文件的内容,然后退出。这通常用来系统维护时防止非root用户登录。只有/etc/securetty中登记了的终端才允许root用户登录,如果不存在这个文件,则root可以在任何终端上登录。/etc/usertty文件用于对用户作出附加访问限制,如果不存在这个文件,则没有其他限制。
在分析完用户名后,login将搜索/etc/passwd以及/etc/shadow来验证密码以及设置账户的其它信息,比如:主目录是什么、使用何种shell。如果没有指定主目录,将默认为根目录;如果没有指定shell,将默认为/bin/bash。
login程序成功后,会向对应的终端在输出最近一次登录的信息(在/var/log/lastlog中有记录),并检查用户是否有新邮件(在/usr/spool/mail/的对应用户名目录下)。然后开始设置各种环境变量:对于bash来说,系统首先寻找/etc/profile脚本文件,并执行它;然后如果用户的主目录中存在.bash_profile文件,就执行它,在这些文件中又可能调用了其它配置文件,所有的配置文件执行后后,各种环境变量也设好了,这时会出现大家熟悉的命令行提示符,到此整个启动过程就结束了。
下一章
图形模式与文字模式的切换方式
 )
)